Actions
Demos should be dynamic! Actions allow you to:
- Inject marketing collateral like slides into your demo to explain what’s happening
- Show relevant case studies to this customer (with tags)
- Show a webpage like the pricing page or even something interactive
- Navigate to another URL
- Open another tab
- Load a webpage in another window that you aren’t sharing
Demo Gorilla supports the most common sources of content: online images, websites and will tidy up Google Slides, YouTube and content from SharePoint/OneDrive.
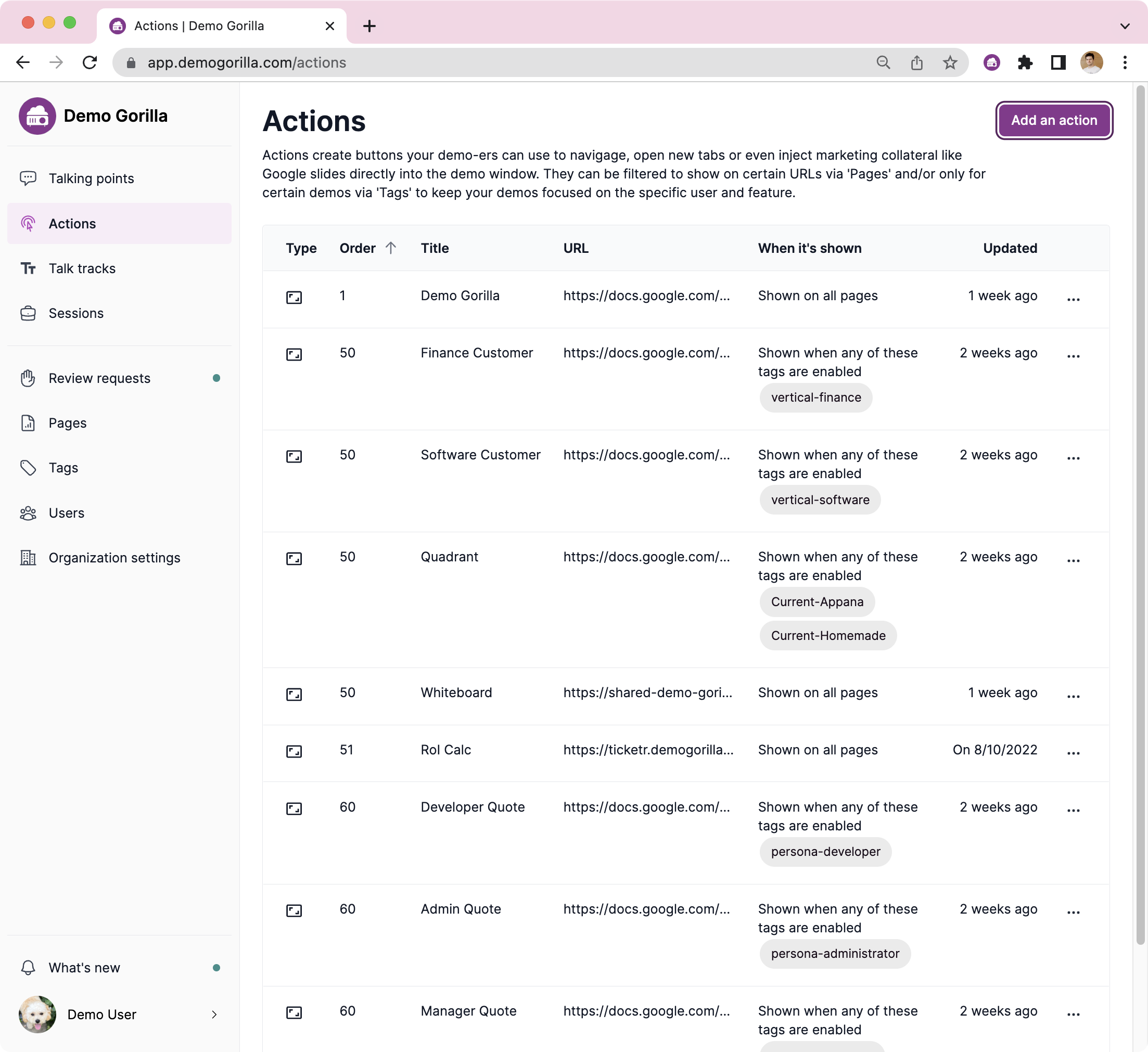
Seeing an action in action
Here’s an example where we use actions to explain how a complicated feature works:
Making Actions
To create an action, go to the Actions page and click “Add an action”
There are 3 mandatory fields:
- Name is what will be show on the button. Aim for something short but descriptive
- URL is what the action will use to display or navigate to. Demo Gorilla recognizes some URLs (such as Google Slides) and may suggest a tweak.
- Type is what should happen with you press the action button:
- Popup buttons are the most fun; they overlay the image, website or slide directly on top of your demo. So even if you’re only sharing one window or tab, your prospect can still see them - and the flow of the demo is not interrupted. Great if you’re doing Tell-Show-Tell.
- Navigate buttons will change the URL of the active tab. Useful to navigate your demo.
- New tab button will open the URL in a new tab and focus it. Useful if you have something else to demo like an integration
- New Window button should be used with care. If you’re only sharing a particular window, this can be used to show a webpage only to the demoer. Useful for internal price sheets, or detailed competitive info.
There are 2 optional fields:
- When it’s Shown is how you show relevant actions based on who you’re demoing to with Tags or what part of the product you’re in Pages
- Show on all pages means this action will always be visible
- Show on [Page] will only show this action on certain page e.g. only show this action on the User Profile part of your app. You can add a new page from this menu too.
- Show when any of these tags are enabled [Tags] will only show if any one of the pageyou select are enabled. e.g. Only show when demoing to a developer. You can add a new tag from this menu too.
- Show on [Page] and any of these tags are enabled [Tags] will only show this action if you’re on a page AND at least one of the tags is enabled.
- Sort Order allows you to tweak which order the actions display in. Lower numbers will appear higher in the presenter view.
Google slides
If you are embedding content from Google Slides just grab the URL for the slide:
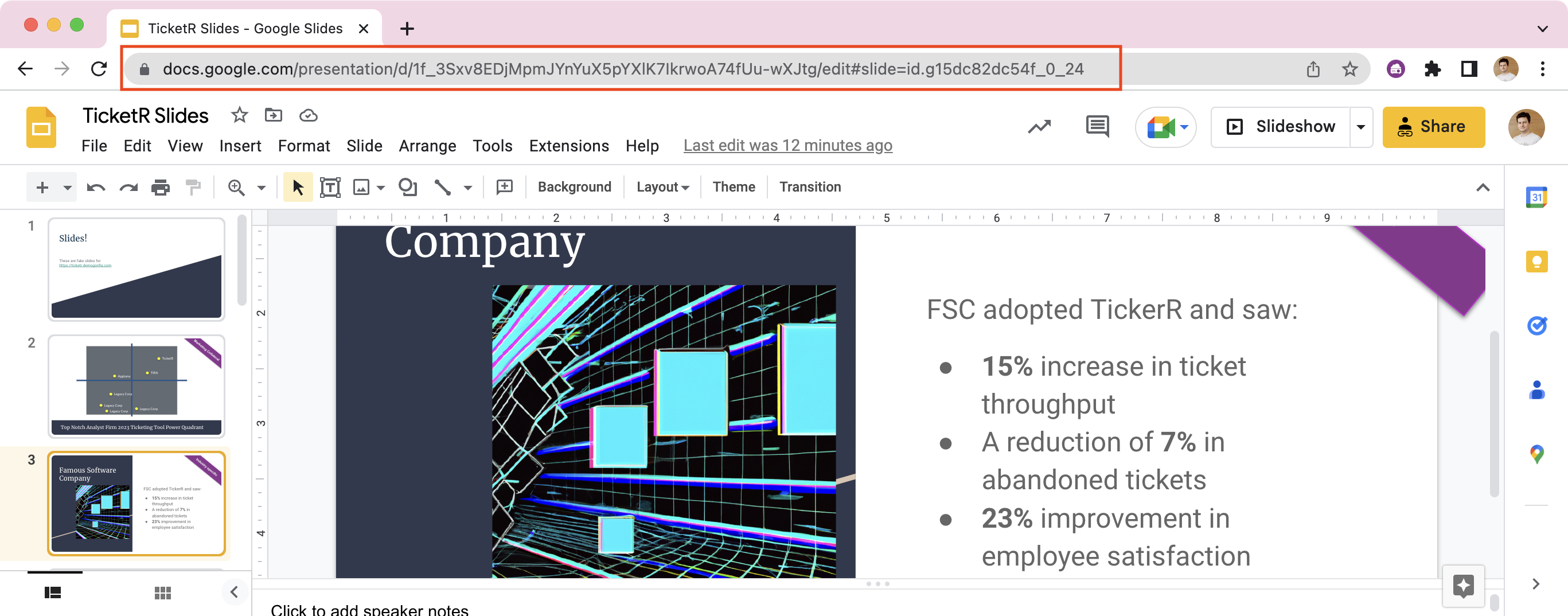
And press “Use recommendation”
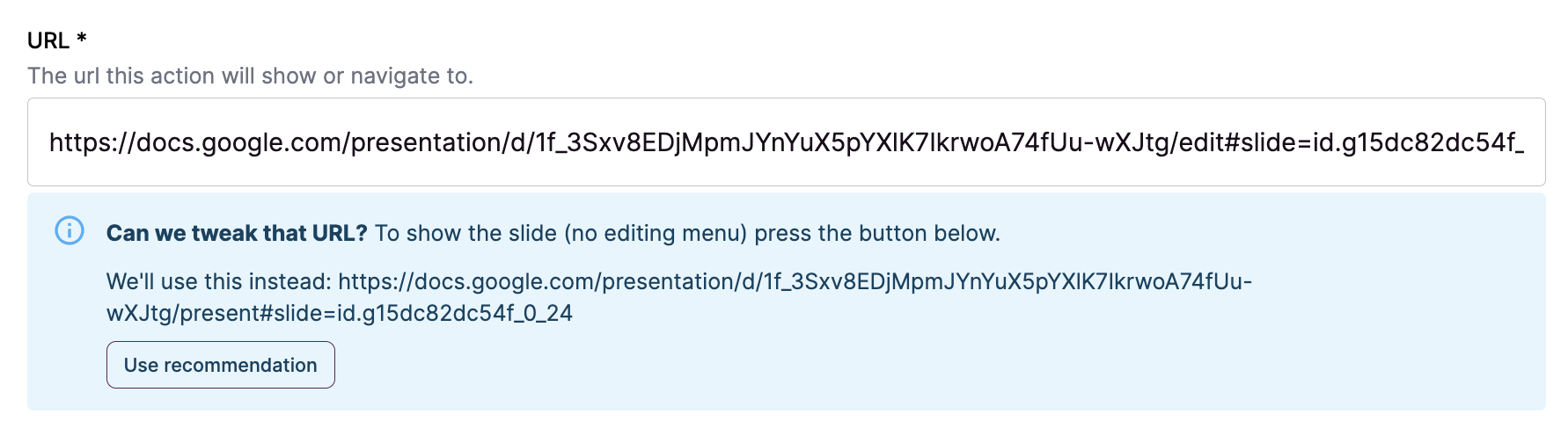
Note: Google slide URLs don’t change if you move the slide around within the presentation.
YouTube videos
To embed content from Youtube just grab the URL for the video, and Demo Gorilla will change it to an embed URL:
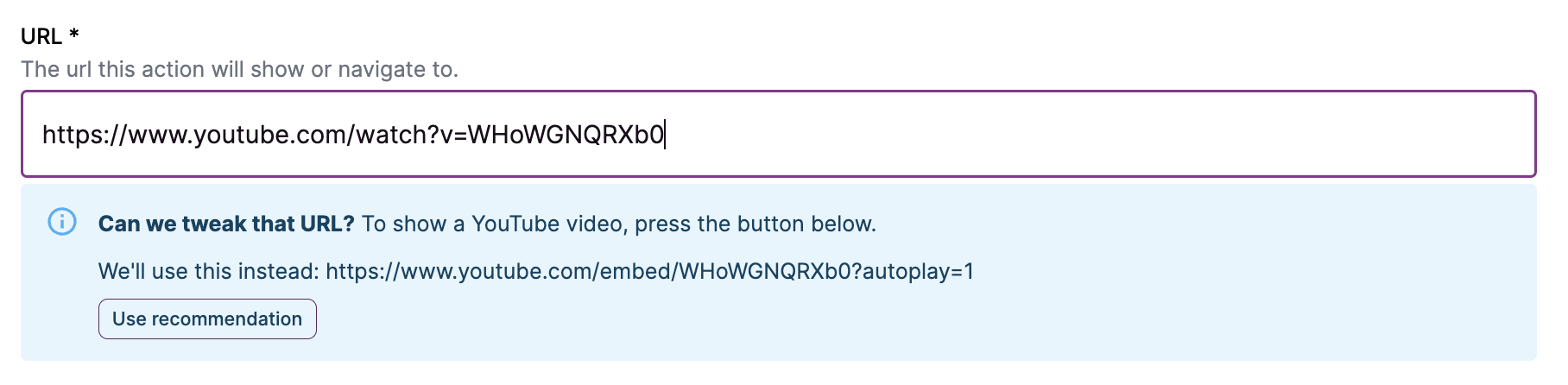
PowerPoint in SharePoint / Office365 / OneDrive slides
To embed a presentation from Microsoft Office 365, SharePoint or OneDrive, use File > Share > Embed here’s how it looks on SharePoint
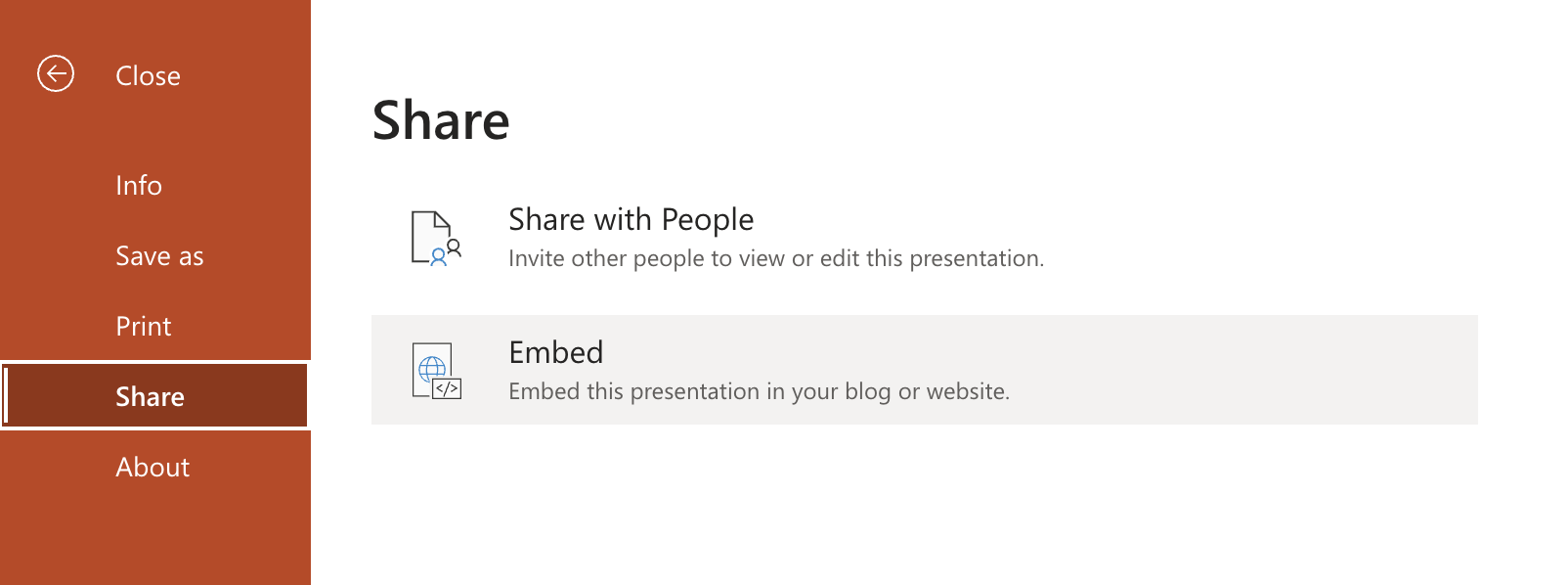
This will give you a textarea with text in it looking like:
<iframe src="https://onedrive.live.com/embed?cid=FF3C7E2F1999CCF4&resid=FF3C7E2F1999CCF4%21486&authkey=AGbAIf_JpmcGaRU&em=2" width="402" height="327" frameborder="0" scrolling="no"></iframe>
Don’t worry, Demo Gorilla will automatically clean up that for you when you paste it in action:
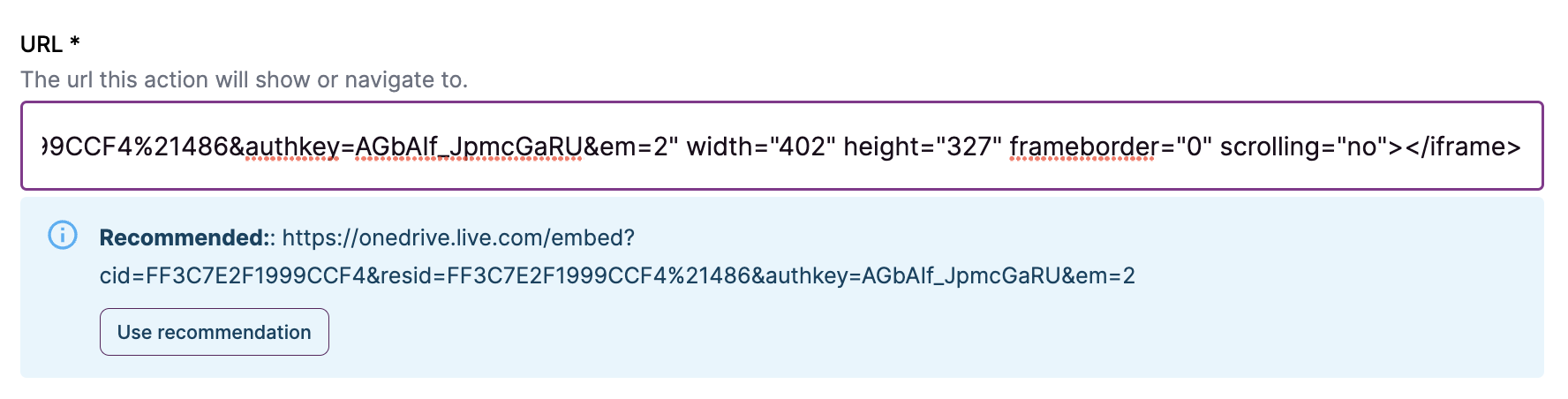
Press “Use recommendation”

Advanced: Making your slides faster
When you inject a Google Slides or Sharepoint Powerpoint slide directly, it will often take a few seconds to show. This is because both tools load extra javascript & content as well as override caching.
For frequently used slides, you may want to export them to PNG and load them directly. This comes with a tradeoff since they will take more effort to update but the performance improvement can be noticeable. For example: a simple Google slide we use in our demos takes 1.1s to load over fast internet and loads an 13.3MB of content when you load from Google directly, as a PNG it’s only 400kb and can be cached for near instantaneous loads.
Best practices
You have a lot of great marketing collateral — probably too much. Don’t make your prospects sit through all of it before getting to the demo, dive in quickly and pull in content to set the stage as needed.
A common failure mode of demos is to show 30 slides, expecting the audience to pay attention and remember all of the terms and then jump into the demo hoping the context gets retained.
Your demo is the exciting part, get to it sooner and intersperse the content.
- Tell - Show - Tell to set the context and make sure everyone understands and remembers the content. Use pages to make the relevant slides available
- Use tags to only show relevant actions. No need to overwhelm your demoers with every case study, just the relevant ones
- Interactivity is exciting, if you have an interactive public pricing page, have it available to speak to and drive the conversation forward at the right time
Embedding Websites
You have websites that tell your story, Demo Gorilla helps you inject relevant content in a few ways. Create an action and change the type.
- To embed interactive content like an RoI calculator directly inside your demo use a “Popup button”
- If you want to open a bookmark in a new tab, there’s an option for a “New tab button”,
- If there are parts of your application that take a few too many distracting clicks to get to, you can create a “Navigation button”
- If you’re only sharing one browser window and you have an internal reference, like a price sheet, you can open it surreptitiously with the “New window button”. Obviously you’ll only want to use this when you are sharing a window or tab – not the whole screen