User account configuration
Welcome to Demo Gorilla! This page will help you set up your personal user account for the first time, if you’re looking to set up an organization’s Demo Gorilla account, please read Your First Demo
Accept your invitation
Once your account administrator adds you, you’ll get an email with instructions to activate your account.
Accept your invitation to your account & login.
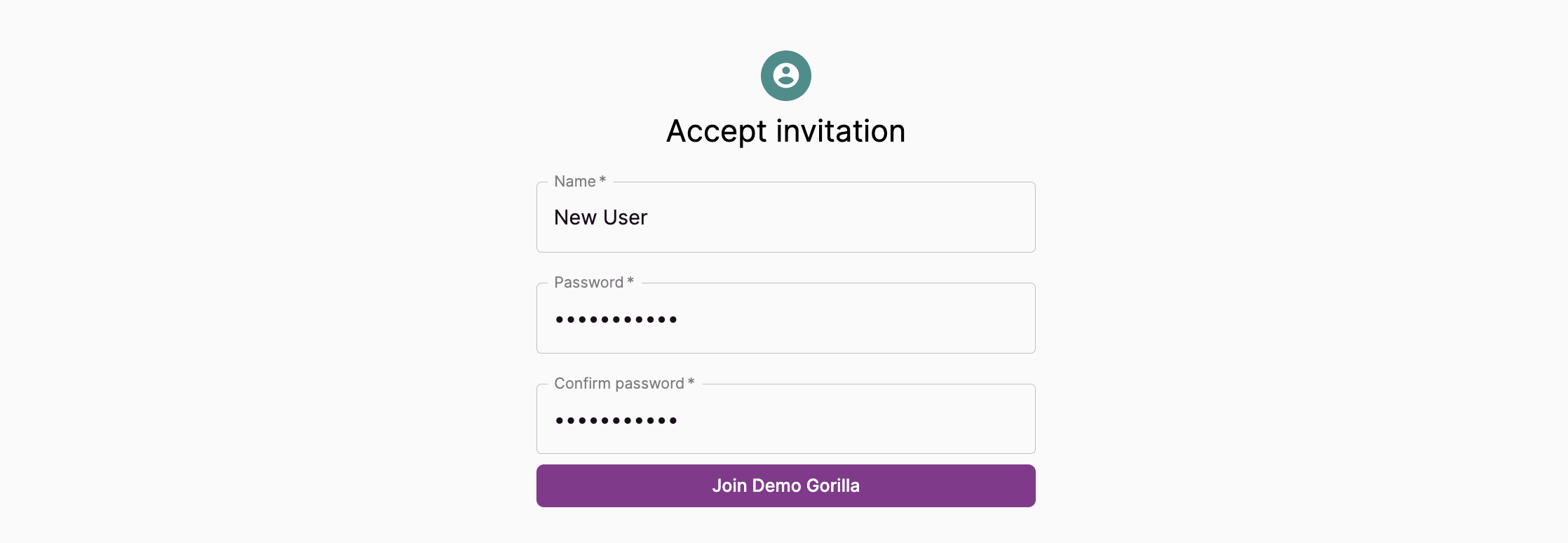
If there are any problems signing in, you can reset your password via the “Forgot your password” button.
The invitation expires after 30 days, if you don’t activate by then you’ll need to be re-invited.
Install the Presenter Notes extension
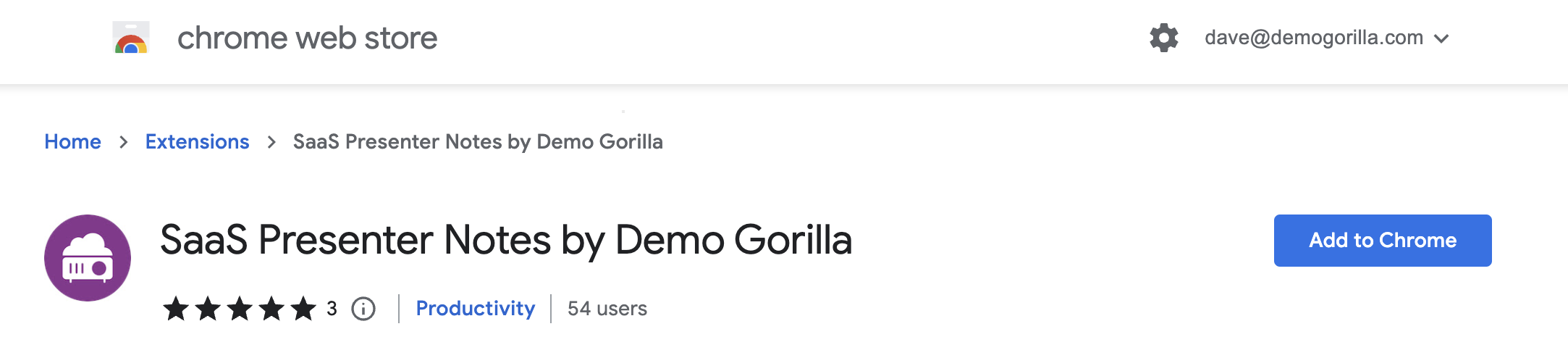
If you haven’t already, install the extension from Google’s Chrome Web Store
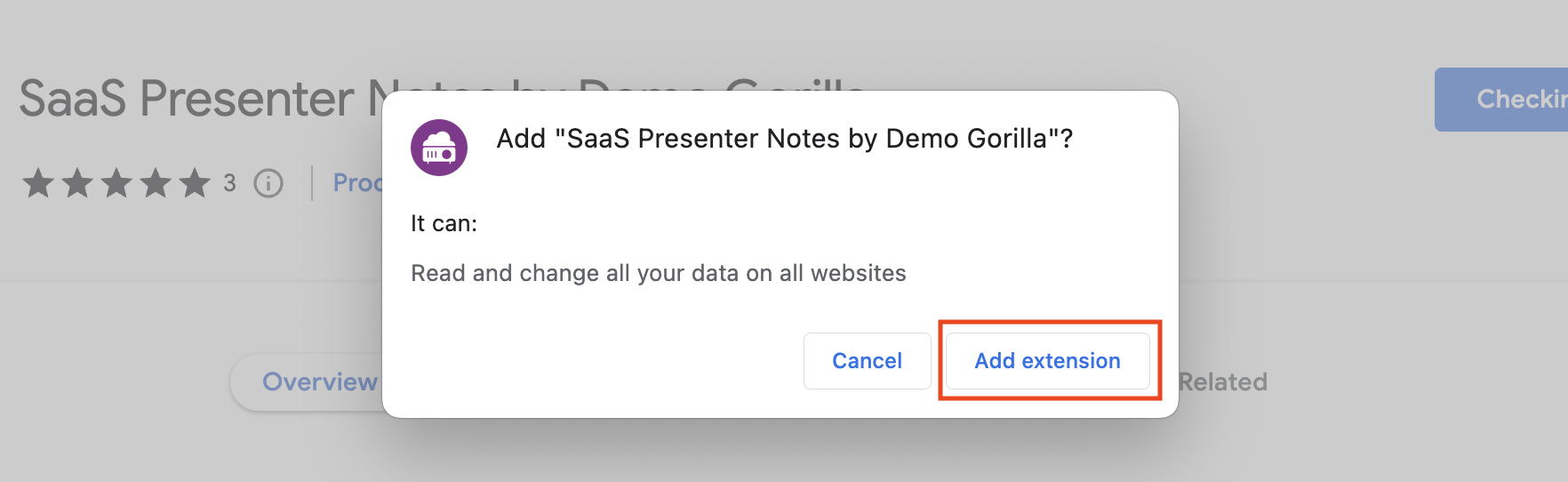
Despite built-in the warning, your administrator will need to authorize Demo Gorilla on every domain they want to use it on, don’t worry.
Pin the extension to the menu bar
You should see a puzzle piece shaped icon. Press that and pin the Demo Gorilla extension to your menu bar:
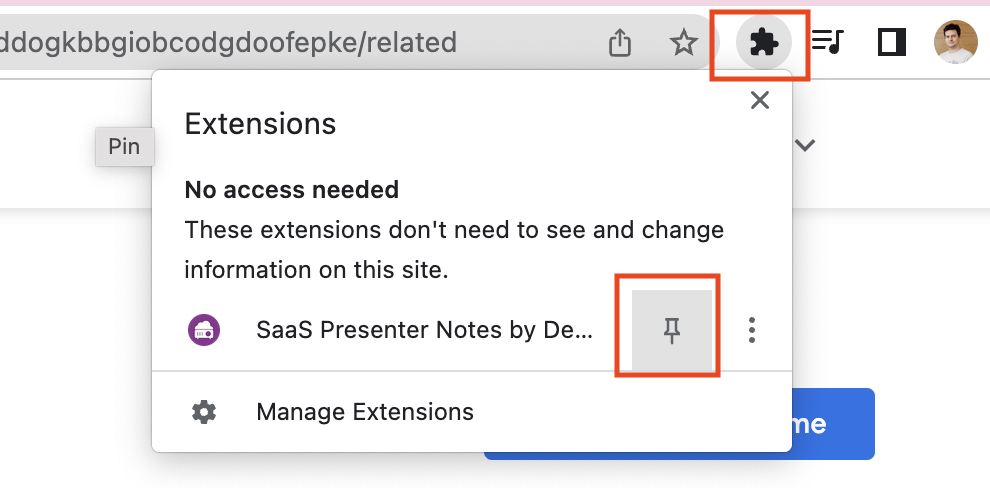
Now it should show up on your menu bar at all times.
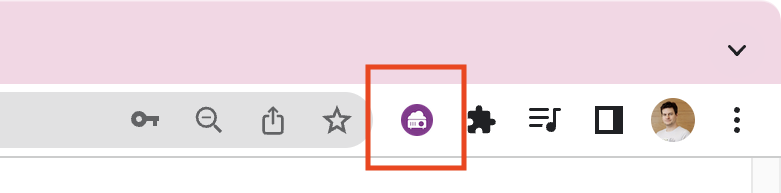
Press the Demo Gorilla icon and you should get a pop-up:
And it works
Now if you navigate to https://ticketr.demogorilla.com/ (Or the domain you added in the previous step), and then press the Demo Gorilla icon it’ll open the Presenter Notes with some sample content
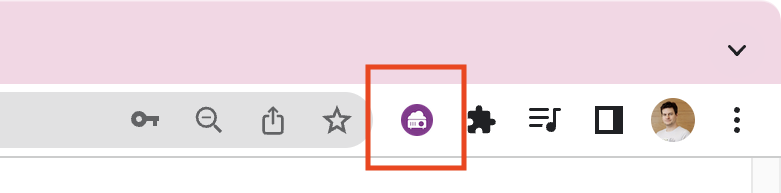
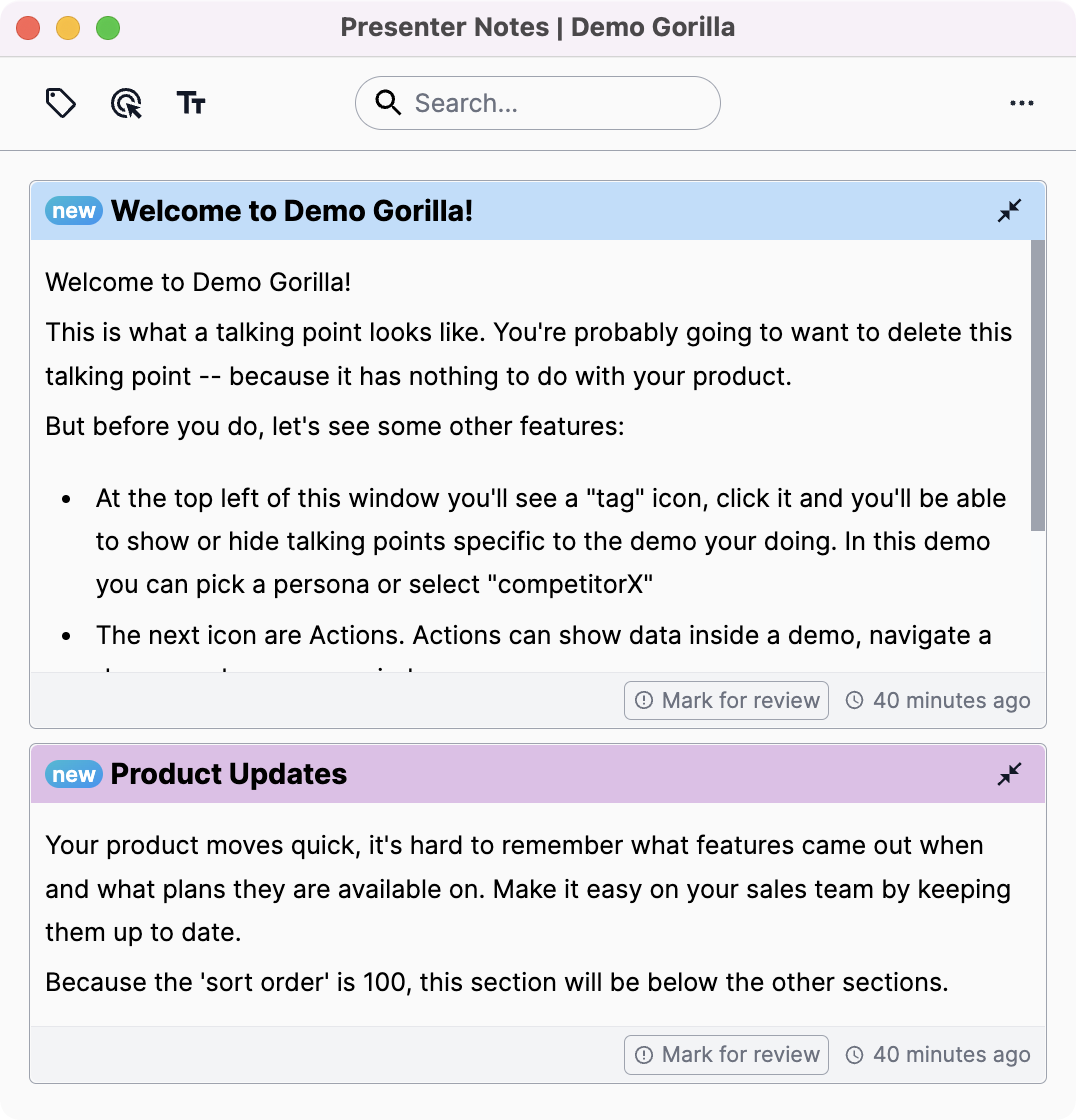
What’s next?
Obviously you’ll want to create your own content! Also we’ve only scratched the surface:
- Connect Demo Gorilla to your Google Calendar and every demo will automatically know how much time you have left and keep track of your notes.
- Take a look at the data collected in each session
- Add the rest of your team
More things you can do
If you’re ever confronted with an out of date talking point, be sure to press the “Mark for review” button and your enablement team will see it on the Review requests
The extension has a search bar that will search across all talking points so you don’t need to wait for the next call if you’re asked a question you don’t know the answer to. To add content for a search go to the Searchable content tab on the Talking Points page and press “Add searchable content”. You’ll notice you don’t have to define “When it’s shown” since this talking point is only shown if you search for it.
WAnt to do still more? If you have an iPad lying around you could use it for discovery or even as a remote control